Master Solutions Blog
Tip of the Week: How to Broadcast WiFi From Your Android Device
First off, before you get set up and start broadcasting WiFi all willy-nilly from your smartphone, be sure to know the details of your phone’s data plan. Using your phone as a WiFi hotspot can eat up large chunks of data, which can easily lead to an overage charge if you don’t monitor your data usage. Also, some carriers have an additional charge to use their tethering service, so be sure to look into this. That being said, if you feel good about how much data you have available, then simply follow these steps.
From your home screen, go to Settings. Depending on your version of Android and if you’ve accessed this before, you may see “Tethering and Wi-Fi hotspot” from your settings menu. If you don’t see “Tethering and Wi-Fi hotspot” on the first settings page, then you will see it upon selecting “More networks.” Now select “Tethering and Wi-Fi hotspot.”
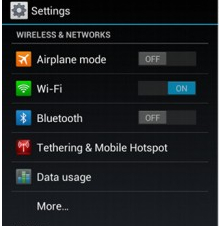
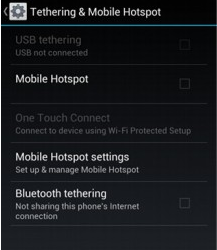
From here, slide the Mobile Hotspot setting from OFF to ON. Select OK to activate your device’s mobile hotspot. You will be able to tell that your phone is broadcasting a WiFi signal based on the ON button being green, as well as information about your portable WiFi network being displayed below “Mobile Hotspot.”
Your other device should be able to locate your phone’s WiFi signal. However, you may need to enter your WiFi password in order to connect. If you haven’t previously assigned a password to your phone’s mobile WiFi network, then you want to do this by configuring your network.
To do this, select the activated Mobile Hotspot underneath “Tethering and Wi-Fi hotspot.” From here, select Configure, located at the bottom of your screen. This should display your password information, which you can change if you’d like.
Armed with your password information, enter it into your mobile device when prompted. This will provide your device with the coveted Internet access. Remember to turn off your phone’s mobile hotspot when you’re done using it.
If you’re looking to streamline this process even further, Android users have the option to download a free Portable Wi-Fi hotspot app from Google Play. Download the app here: https://play.google.com/store/apps/details?id=kr.core.technology.wifi.hotspot
Having WiFi in your pocket is a great responsibility. Use it wisely.
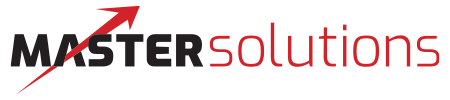

Comments