Master Solutions Blog
Tip of the Week: Using Google Drive’s Workspaces to Stay Organized
Many businesses looking to consolidate their tools are turning to cloud services and software suites that offer a centralized collection of solutions—such as the G Suite, as offered by Google. While G Suite offers the Google Drive as a means of organizing your work resources and documents, different files can sometimes be saved in different places. This week, our tip is going to cover how you can work around this fact with a feature called Workspaces.
What are Workspaces?
It isn’t unusual for your team members to need different resources to complete their various tasks. Due to the collaborative nature of Google Drive, these resources could quite easily be stored in many different folders. This could, in turn, increase the amount of time it will take for these tasks to be completed as these resources are navigated to each time they are required.
Workspaces solve this problem. With Workspaces, each of your users can generate their own quick-access lists of files needed for their assorted responsibilities. This makes it far more convenient to call up the necessary materials to accomplish more. Once the project is completed, the Workspace in question can be deleted without having any impact on the included files themselves.
Creating a Workspace
To create your own Workspaces, follow this process:
- In Google Drive, access Priority from the left-hand menu.
- You will be brought to a page that presents you with any documents tied to upcoming meetings and those recently accessed, along with your Workspaces.
- In the Workspaces section, click Create.
- A prompt will pop up to name your new Workspace. Name it, and press Enter.
- This will open a new window, where you will be provided with suggested files to include in your Workspace, as well as the option to Choose other files… This option will open an Add to Workspace sidebar, where you can search through your Google Drive folders for the files you want to add.
- Once you no longer need an item present in a Workspace, you can remove it through a three-dot menu without deleting the actual file.
There you have it. With this simple process, you can establish a simple means of accessing the materials you need to be productive more efficiently and conveniently. Make sure you subscribe to our blog for more ways to make your workday more convenient and productive!
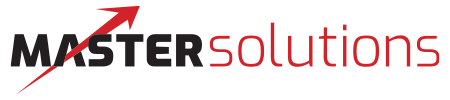

Comments