Master Solutions Blog
Tip of the Week: Use Outlook Quick Steps to Breeze Through Your Email
The advantage of Quick Steps is that it’s customizable, letting you select a number of actions of your choosing into one easy click. For example, you can use Quick Steps in Outlook to create your own Send and Archive button and have it archive into a specified Outlook folder. You can also make a Send and Delete action, and you can bulk-forward messages with a subject of “IT Department.” One more handy aspect about Quick Steps is that you can display six of your favorite Quick Step actions in your Outlook ribbon.
To get started with Quick Steps, determine how exactly you want to use the feature from a path of three different options:
- Change an existing, pre-made Quick Step.
- Create a new Quick Step that starts you off with an action.
- Create a new Quick Step from scratch.
If you want to use the default Quick Steps provided by Outlook, here’s a rundown of what you have to work with provided by the Microsoft Office support website.
- Move to: Moves the selected message to a mail folder that you specify and marks the message as read.
- To Manager: Forwards the message to your manager. If your organization uses Microsoft Exchange Server, your manager's name is detected in the Global Address List and inserted in the "To" box, or you can specify the recipient.
- Team E-mail: Forwards the message to others in your team. If your organization uses Microsoft Exchange Server, your team members names are detected in the Global Address List and inserted in the "To" box.
- Done: Moves the message to a specified mail folder, marks the message complete, and then marks it as read.
- Reply & Delete: Opens a reply to the selected message, and then deletes the original message.
- Create New: Create your own Quick Step to execute any sequence of commands, name it, and then apply an icon to help you identify it.
How to Change an Existing Quick Steps
Go to Mail > Home tab > Quick Steps group, and then click the More arrow at the side of the Quick Steps box, and then click Manage Quick Steps.
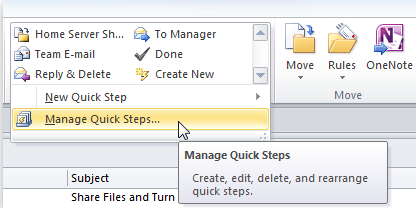
In the Quick Step box, click the Quick Step that you want to change, and then click Edit.
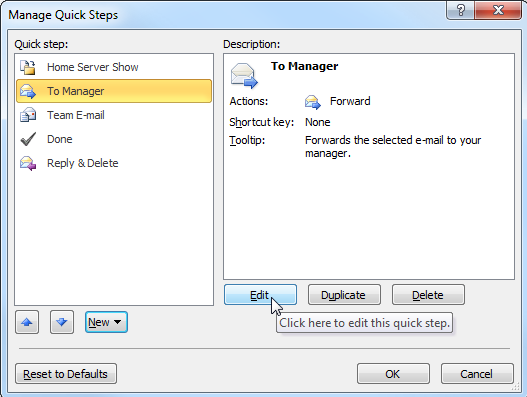
- Under Actions, change or add the actions that you want this Quick Step to do.
How to Create a New Quick Step
- Go to Mail > Home tab > Quick Steps group > Quick Steps gallery, and then click the Create New Quick Step.
- Click an action type from the list or click Custom.
- In the Name box, type a name for the new Quick Step.
- Click the icon button next to the Name box, click an icon, and then click OK.
- Under Actions, choose an action that you want the Quick Step to do. Click Add Action for any additional actions.
- To create a keyboard shortcut, in the Shortcut key box, click the keyboard shortcut that you want to assign.
Creating a customizable Quick Step is as easy as that. Take full advantage of this feature to spend less time in your Outlook inbox and more time doing what you love. Isn’t that the whole point of email anyway?
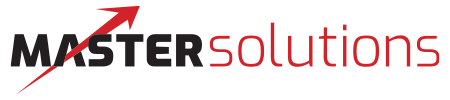

Comments