Master Solutions Blog
Tip of the Week: Name Your Spreadsheet Cells for Quick and Easy Reference
Spreadsheets are handy tools for businesses, although it can become pretty easy to lose track of where and what certain data is as they grow… not to mention a pain to keep referencing back to as needed.
However, there’s an easy workaround: naming the cells of your spreadsheet.
How to Name the Cells of a Spreadsheet
Here’s the thing: cells are usually named by their coordinates on the x-axis and the y-axis: B7, I16, N42, bingo. This is why you see formulas made up of a function followed by an equation using these coordinates. For instance, =SUM(A1+B2) and the like.
However, in both Microsoft Excel and Google Sheets, a small box to the left of the formula bar will tell you what the currently selected cell is named. It also allows you to name specific cells in a way that doesn’t change the input.
Using the name box, you can create named ranges in your spreadsheet that replace the coordinates as you create your formulas. So, let’s say you wanted to take the total of different goods or services you sell but keep track of how much each line item brought in individually. You can do just that by naming different cells with the names of your various products.
If you were selling different types of produce, apples, oranges, bananas, and grapes, you could name your cells as such and input the total sales for each. For our example, we’ll assume you sold $50 in apples, $43 in oranges, $62 in bananas, and $49 in grapes. To total this up, you could fill out a cell with:
=SUM(apples+oranges+bananas+grapes)
This would give you a result of $204.
Alternatively, you could name the collection of cells spanning from A1 to D1 “All_Fruits”, and simply use:
=SUM(All_Fruits)
This feature is under the Formulas tab under Define Name in Microsoft Excel. Google Sheets has it under the Data menu under Named ranges.
Hopefully, this helps you organize your spreadsheets a little better.
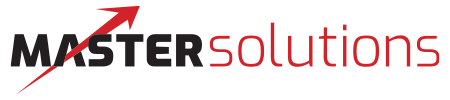

Comments