Master Solutions Blog
Tip of the Week: How to Uninstall Useless Apps in Windows 10
Using the Start Menu
In Windows 10, one of the easiest ways to uninstall an unwanted program is through the Start menu. Open the Start menu and select All apps. Find the program or app you want to get rid of, right click it, and select uninstall. So long as it’s not a Windows default app, you can successfully uninstall it by clicking Uninstall. This opens a popup dialogue box that warns of the uninstallation. If you’re absolutely sure you no longer want or need the program, click Uninstall.
Next, you’ll be taken to the Programs and Features window, which is usually accessible through the Control Panel. Locate the app that you want to uninstall, select it, and click Uninstall. Another dialogue box will appear asking if you’re sure you want to Uninstall the program. Click Yes, and the process will be complete. Keep in mind that some programs will require an uninstallation wizard (and perhaps a system restart), which must be completed before the uninstallation is complete.
Using the Settings Menu
You can also go through your Settings menu to remove programs from your PC. Begin by going through Start > Settings, and then click Apps & Features. This should display a list of all programs on your PC. Use the search bar to find your program, or dig through the list of programs yourself. Once you’ve found it, you can click on the program and select Uninstall. Once again, a dialogue box will pop up asking if you’re sure you can to uninstall the program and all relevant information. Click Uninstall to finish the process.
Using the Control Panel
By using the Control Panel to uninstall programs and apps, make sure that you understand that you cannot use this method to uninstall Windows 10 apps. Click the Start menu and navigate to the Control Panel. Go to Programs and Features, select Uninstall a Program, and select the program you want to get rid of. Click Uninstall and work around the dialogue boxes to successfully uninstall the program.
For more great tips on how you can properly maintain and optimize your business’s technology, subscribe to our blog or call us at (630) 495-3830.
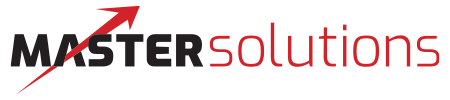

Comments