Master Solutions Blog
Tip of the Week: Creating a New Google Account? Here’s How to Transfer Your Contacts
Export Your Google Contacts
To get started, make sure that you’re signed into the account for which you want to export your contacts from. If you’re signed into Gmail, you will see your contacts by clicking on Gmail in the top-left corner, and selecting Contacts from the drop-down menu. You’ll be shown the Google Contacts interface. Next, look at the center menu and click More > Export.
Next, choose which contacts that you want to export. You should select either individuals, specific groups, or all of your contacts. You’ll then need to choose the format that you want to use. Depending on where your contacts are going, you’ll need to choose a different file format. For a Google account, use the Google CSV format. For a Microsoft Outlook account, use the Outlook CSV format. For the Apple Address Book, use the vCard format. Click Export and save the file.
Import Your Contacts To Another Google Account
All you have to do to import your contacts is select the CSV file that you just saved, and upload it to your Gmail account. Here’s a quick guide for how it’s done:
- Log into your Google account where you want your contacts to be.
- Access Google Contacts.
- Above the contacts list, click More > Import.
- Choose the file you want to upload. In this case, it’ll be the CSV file that you just created.
- Click Import.
Once you’ve done this, you should see your contacts appear in the app.
You can also import your contacts into Outlook, and any CRM solution that lets you import from a CSV file.
The most important thing to remember is that you can do this process easily on your Android device. Doing so allows you to change the Google account on your Android smartphone without wiping data from your device; contacts included.
For more great tips and tricks, give us a call at (630) 495-3830, and subscribe to Master Solutions’s blog.
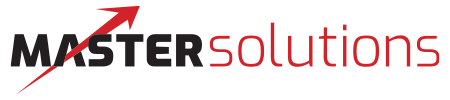

Comments