Master Solutions Blog
Tip of the Week: 4 Simple Microsoft Word Tips
If you use Microsoft Word as your word processor of choice, then you know it’s a great solution, but you might not be getting the most value out of it. To help you get more value out of Word, we’ve put together four quick and easy tips that can help you organize and format your documents so they can look their best.
Add a Header and Footer to Your Document
If you want text to appear on multiple pages at the top or bottom, you can use headers and footers to do this. You can add them to your documents by going to the Insert tab, then using the dropdown arrows for Header, Footer, and Page Number. These fields can be added to your document, automatically adjusting your cursor so that you can get right to editing them.
There is also an option to add a different header for the first page, like if you want a title page with no page numbers or the like.
Add Headings and Titles
You can better organize your documents through the use of Headings and Titles, both of which are pre-built and formatted for use in Word. These are larger, bolder options that can give your documents more of an organizational structure. Headings are numbered items and organized as such, so Heading 1 will be bigger than Heading 2, and so on. You can find these options in the Home ribbon.
Adjust Your Margins
Your margins can make a big difference in the presentation of your document. You can adjust these settings through the Margins menu. This is located under the Layout ribbon where you’ll see a dropdown for Margins. There are prebuilt options, but you can always use Custom Margins to assign them. Under the Document menu, you make the desired changes, then click OK.
Save Your Document as a PDF
When you show someone your document, you want it to look its absolute best, and you want to make it as accessible as possible. A PDF file format accomplishes both, preserving formatting and making it so that even users who don’t have Word installed on their device can open it. To save it as a PDF, go to File and click Save As. Next, select PDF from the file format dropdown.
What do you think about these tips? Be sure to let us know in the comments, and subscribe to our blog for more great tips and tricks.
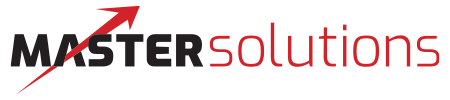

Comments