Master Solutions Blog
Tip of the Week: How to Download Images from Google Docs, Even When Docs Won’t Let You
Google Docs is a wonderful tool that can rival the ubiquitous Microsoft Word, and as such, it’s used by all kinds of individuals, from business professionals to the average user with a personal account. However, there is one slight annoyance that you might face while using Docs, and that’s the fact that you cannot right-click on images and save them to your PC. Or can you? Let’s find out.
Yes, You Can Right-Click Images and Save Them to Your PC
There is a workaround for this missing feature, and we’re here to help you get through the process with ease. Here’s how it’s done.
We’ll use the example of writing an instruction manual or a proposal within Google Docs, something that needs screenshots to illustrate the steps involved. You might use the Windows Snippet Tool to take some screenshots, or another application that allows for similar functionality, and paste them directly into the document. They are there within the document now, but not necessarily saved to your PC.
So, if you wanted to then transfer those instructions to a website or use those pictures elsewhere, you might be out of luck without the image file.
You could then take a screenshot of the screenshot to save in Google Drive, but this would result in a smaller and distorted image. It’s just an annoyance more than anything, especially when you have a lot of images to work with.
Download Every Image You’ve Pasted Into Your Google Doc
You can easily download all of the images found in a Google Doc, but it’s not a very intuitive method, hence why we have to explain it. To do so, you just follow these steps:
- Open up your Google Doc and go to File > Download > Web Page (.html, zipped).
- Your browser will download a zip file containing the document and an images folder.
- Find the zip file in your downloads, double-click it to open it, and find the images folder.
You’ll find all of the images, ready to be used for whatever you want. It’s pretty simple, even for a roundabout method.
For more great tricks that can help you save time and be more efficient with your work, be sure to subscribe to our blog.
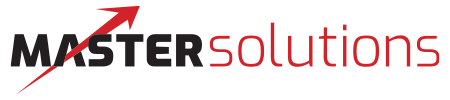

Comments